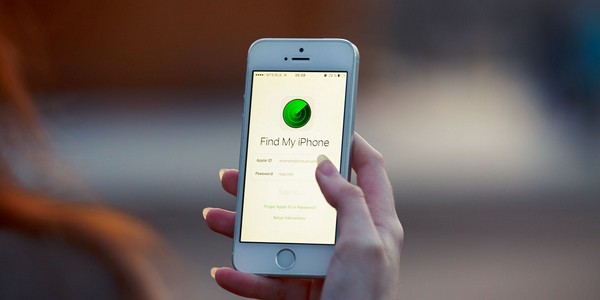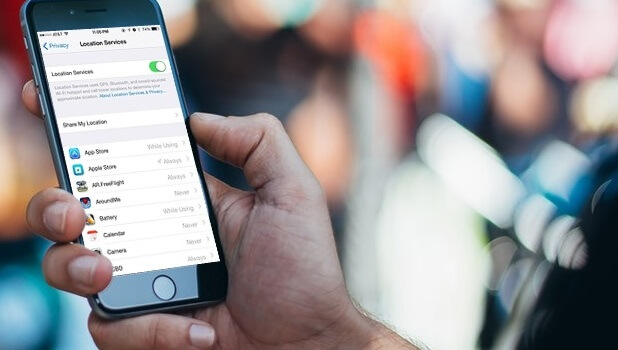“I have got a new iPhone, but I can’t find a solution to locate it remotely. Can someone tell me how do I add a device to Find My iPhone and access it online?”
If you are new to the iOS ecosystem, then you might also have a similar query on how to add a phone to Find My iPhone. To make it easier for us to locate our iOS devices remotely, Apple has come up with this dedicated feature. Once you have added your iPhone to it, you can locate it remotely via iCloud and even ring the device. In this guide, I’m going to tell you how to add a device to Find My iPhone and explain other features of it as well.
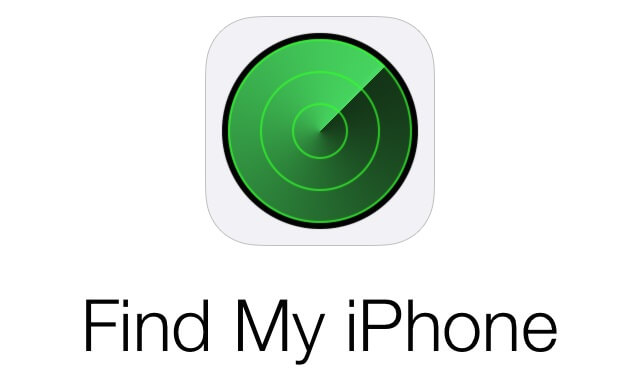
Part 1: A Complete Guide on How to Add a Device to Find My iPhone
In order to locate your iPhone remotely, you need to first add a device to Find My iPhone. Since it is a native service of Apple, you don’t need to install any third-party application to use it. Here’s a stepwise guide that you can follow on how to add iPhone to Find My iPhone.
1.1 Turn on Find My iPhone
Firstly, you need to make sure that the Find My iPhone feature is enabled on your device. To do this, you need to just go to your iCloud settings and enable the feature in the following way.
Step 1. Unlock your iPhone, go to its Settings, and tap on your name to enter its Apple ID and iCloud settings.
Step 2. Afterward, browse to the iCloud settings, navigate to the “Find My iPhone” option and turn it on.
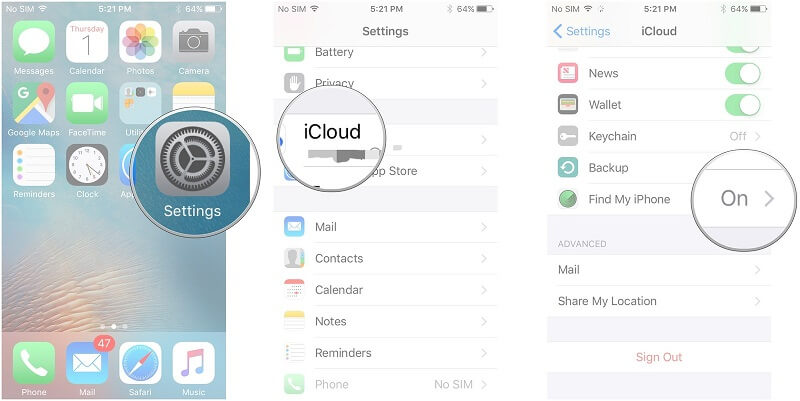
Step 3. When you turn on the Find my iPhone feature, you would be asked to log-in to your Apple account again to authenticate the device.
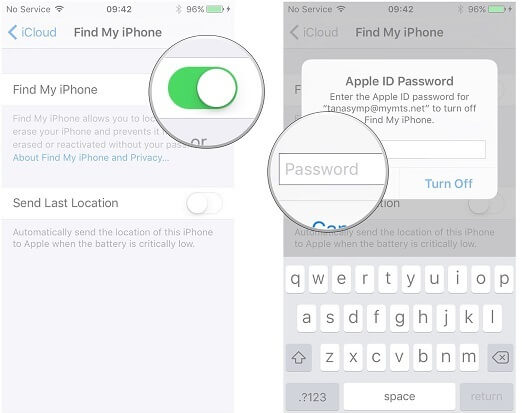
1.2 Verify it is a trusted device in iCloud
Enabling the Find My iPhone feature on your iPhone is not enough. Once you add a device to Find My iPhone, you need to go to your iCloud account and verify it. Here’s how you can verify a newly added iPhone in iCloud.
Step 1. Go to the official website of iCloud and log-in to your Apple account. After adding a new device, you would be asked to verify your identity. Now, you can just tap on the “Verify” option to continue.
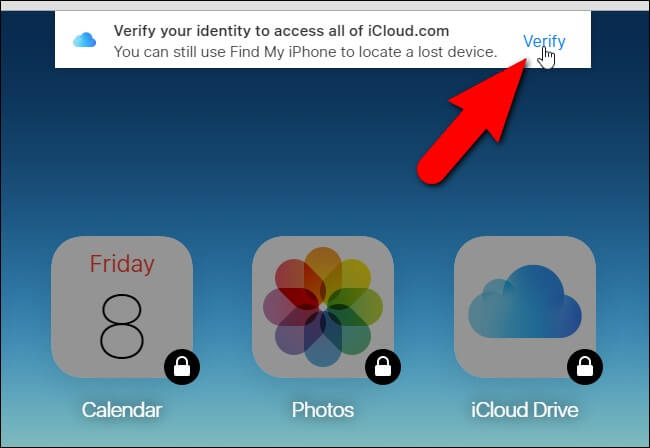
Step 2. The interface will list all the devices that are connected to your iCloud account. Simply mark your present iPhone from here and continue.
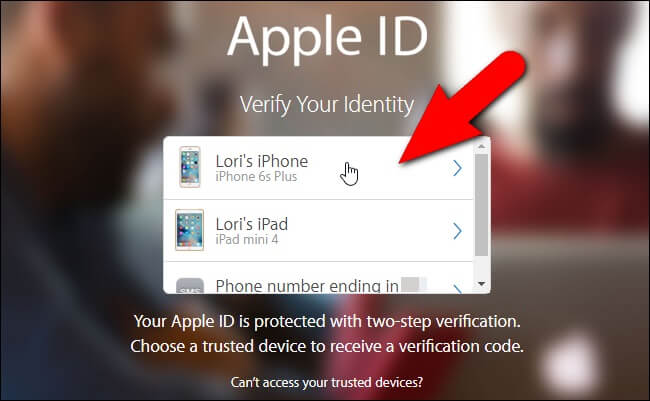
Step 3. In the end, you simply need to enter a one-time generated code on the interface to verify your device.
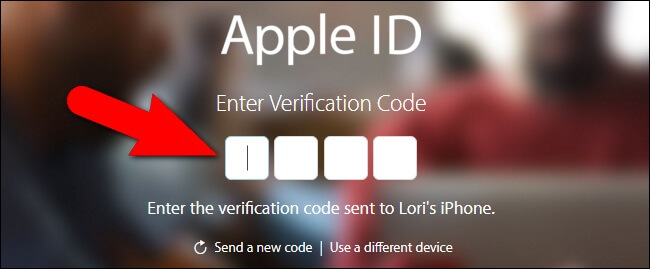
Part 2: How to Locate the Device using Find My iPhone
After learning how to add iPhone to Find My iPhone, you can use this service to locate your phone remotely. If your phone is lost, then you can also ring it (even when it is in silent mode) to find it.
2.1 How to see your Device’s Location using Find My iPhone
This is one of the major features of the Find My iPhone service. Once you have enabled the Find My iPhone service on your device, you can take the following steps to locate it.
Step 1. To start with, just go to the official website of iCloud on any device and log-in to your Apple ID by entering the right credentials.
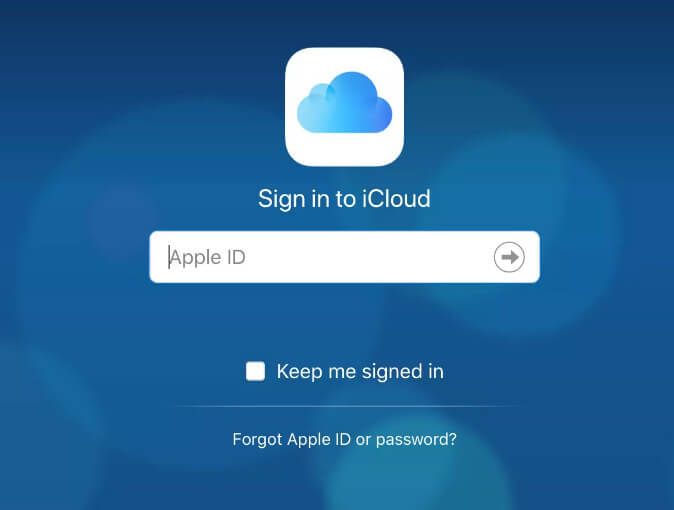
Step 2. On the homepage of iCloud, you can view different options like Mail, Contacts, Calendar, and more. Just click on the “Find My iPhone” feature from here and from the dropdown list at the top, select your iPhone.
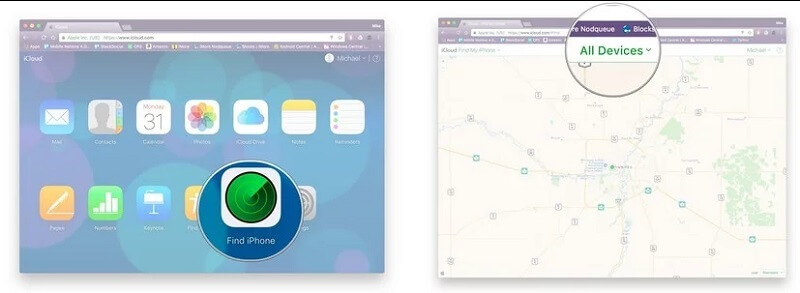
Step 3. Once your iPhone is selected from the list, the application will automatically start looking for your device’s location. If the GPS and the network connection are enabled on the device, then you can view its real-time location on a map-like interface.
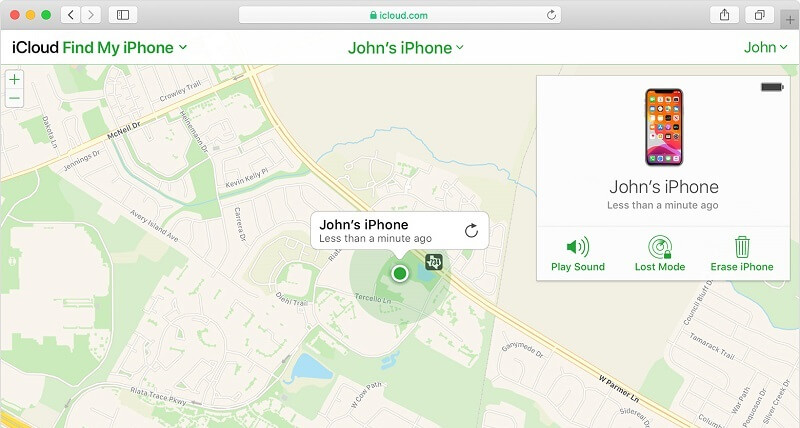
2.2 How to Play a Sound in case iPhone, iPad, iPod Touch, Mac, Apple Watch, or AirPods are Nearby
Apart from locating the iOS device, Find My iPhone can also be used to ring it. For instance, if your iOS devices (like iPhone, iPad, iPod, etc.) are placed nearby but you can’t find them, then you can use this feature. Just follow the above-listed drill and visit your iCloud’s account > Find My iPhone feature. Once you select your device from the list, you can get various options on the screen. From here, just click on the “Play Sound” or “Ring” feature.
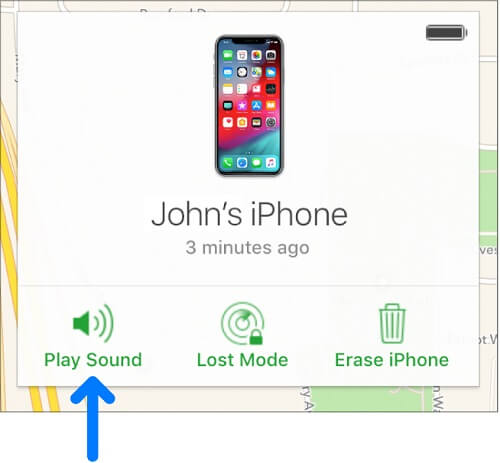
This will ring your connected iOS device on full volume even if the device is in a silent mode.
Part 3: How to Hide the Device from Find My iPhone
Now when you know how to add a phone to Find My iPhone, you can easily locate your device remotely. Though, there are times when we don’t want others to trace our location for privacy issues. Don’t worry – even after adding your device to Find My iPhone, you can disable this feature. You can try either of these solutions to stop others from tracking you or to protect your privacy.
Method 1: Erase iPhone from Find My iPhone
The easiest way would be deleting your phone from the Find My iPhone feature. For this, go to your iCloud Account > Find My iPhone and select your phone from the dropdown. Now, click on the “Erase iPhone” feature and confirm your choice to remove your phone.
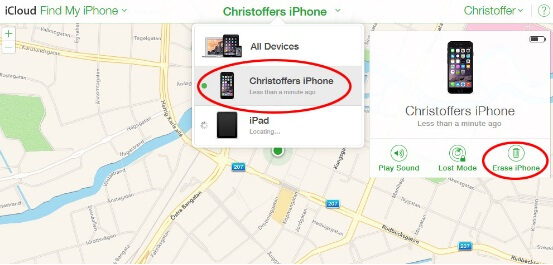
Method 2: Disable Find My iPhone on your Device
If you want, you can turn off the Find My iPhone feature on the connected iOS device as well. Just go to your phone’s Settings > iCloud > Find My iPhone and turn the feature off. You would have to log-in to your Apple account once to authenticate your action. After successfully logging-in, you can just disable the Find My iPhone feature on your phone.
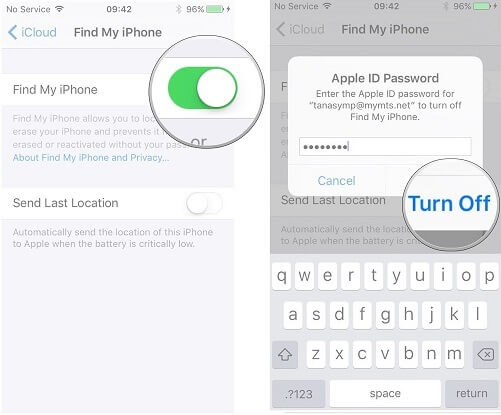
Method 3: Turn off the Location Service
If you only want to hide your whereabouts temporarily, then you can just disable the location feature on your phone. You can get this option from your phone’s Control Center or go to its Settings > Privacy. Just toggle off the feature so that the connected apps can’t access your real-time location in the background.
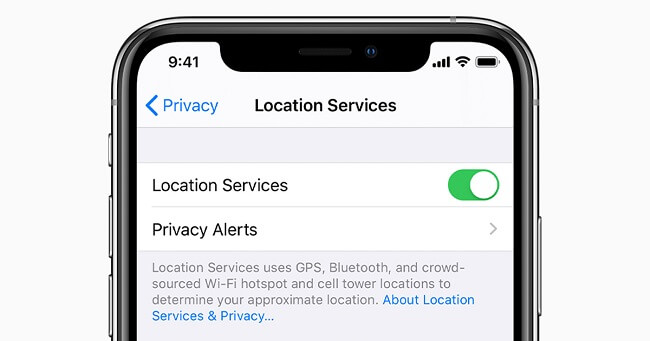
There you go! After reading this extensive guide, you can easily add a device to Find My iPhone and even locate your device remotely. Besides that, I have also listed solutions to ring the device remotely or remove it from the Find My iPhone service. Go ahead and try these solutions and feel free to share this guide with others to teach them how to add a device to Find My iPhone as well.